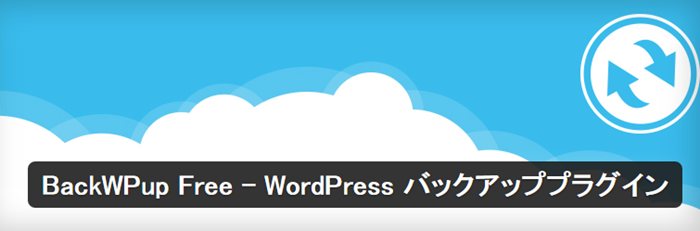
WordPressを丸ごと自動でバックアップしてくれるプラグイン『BackWPup』のご紹介です。
WordPressのプラグインにはデータをバックアップするためのものは色々ありますが、
その中でも特に使用者が多く、個人的にも最も利便性が高いと感じているのがこのプラグインです。
今回、WordPressにおけるバックアップの重要性や基礎的な情報の説明をした後に、
プラグイン『BackWPup』で自動(手動)アップデートするための設定方法、
バックアップしたデータを用いたWordPressの復元方法といった順番に説明していきます。
WordPressは高機能ですが、
プラグインの相性やphpの書き間違いなどちょっとしたことで不具合が生じるデリケートなシステムです。
今後安心してWordPressを運用していくためにも、
ここは特にしっかり抑えておきましょう。
1:バックアップすべきデータ
WordPressに不具合が生じた時、
サイトを復元するために必要となってくるデータが主に2つあります。
サーバー上にアップロードされている『ファイルデータ』と、『データベース上のデータ』です。
前者はFTPソフトでアクセスできるデータで、
後者はサーバーの管理画面からアクセスできるデータです。
それぞれ詳細はこのようになっています。
- ファイルデータ:画像ファイル、テーマファイル、プラグインファイルなど
- データベース上のデータ:記事、コメント、WordPressの設定、プラグインの設定など
例えば、
「画像を間違って消してしまった」
「『functions.php』をいじっていたら画面が真っ白になった」
「プラグインをインストールしたら不具合が生じた」
などのエラーはファイルデータのバックアップを取っていたら解決できます。
一方、
「セキュリティホールをつかれて記事が改竄された」
「間違って記事を消してしまった」
「プラグインの設定をしていたら不具合が生じた」
などはデータベースのバックアップを取っていたら解決できます。
前述した通り、WordPressはデリケートで、
WordPressのバージョン変更、プラグインのアップデートで予期せぬ事態が起こることもあるため、
安心してWordPressを運用していくためにも、2つのデータのバックアップは必須です。
では具体的に、WordPressのバックアッププラグイン『BackWPup』の説明をしていきます。
2:BackWPupのインストール
まずは、BackWPupをインストールします。
管理画面のプラグイン新規追加から、「BackWPup」と検索して追加するか、
BackWPupダウンロードページからダウンロードして、手動でアップロードします。
インストールしたら有効化しましょう。
3:BackWPupの設定
続いて、BackWPupの設定です。
ファイルとデータベース、
それぞれのデータを自動でバックアップする設定について、
順番に説明していきます。
3.1:サーバー上のファイルのバックアップ
【BackWPup>Add new job】をクリックします。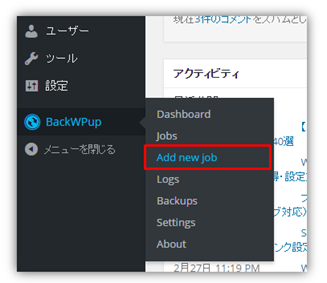
3.1.1:一般設定(General)
まず、Generalタブの画面では、以下のように設定します。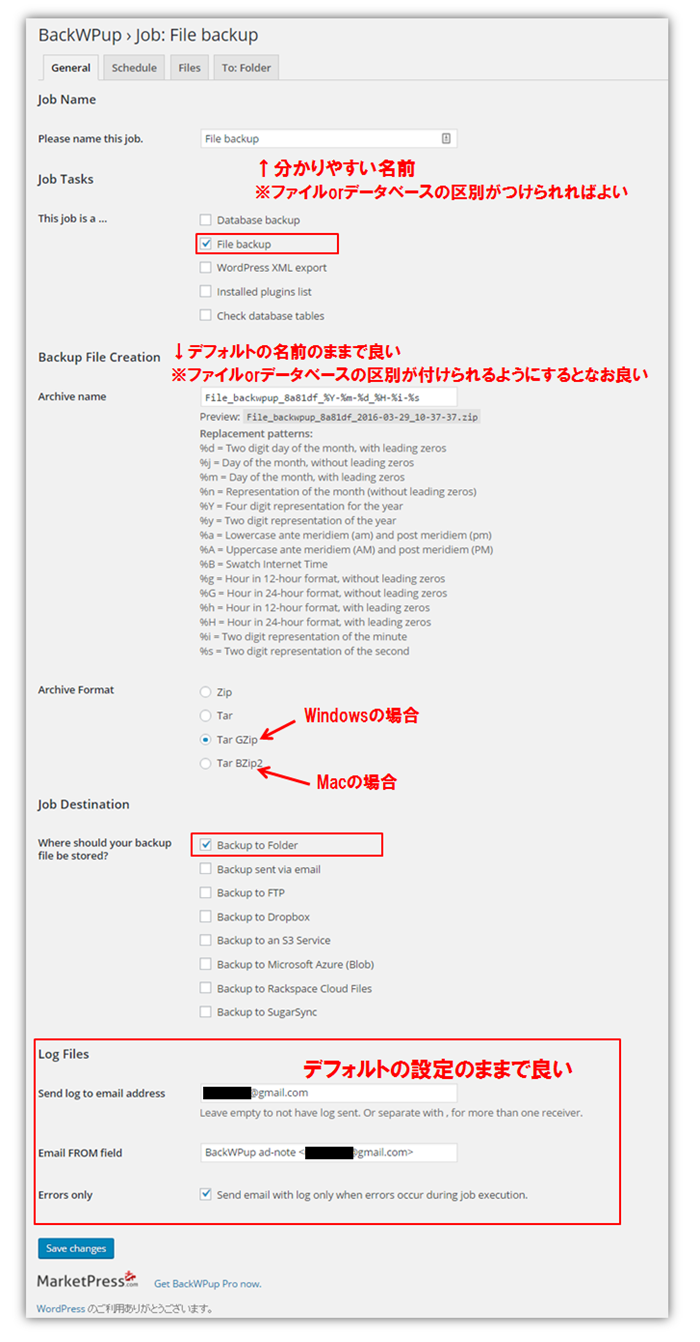
『Job Name』は、管理画面上で表示されるこのタスクの名前です。
名前を見て、「ファイルの自動バックアップ」だと分かればなんでも構いません。
『Job Tasks』は、バックアップするデータの選択です。
ここでは【File backup】にのみチェックを入れますが、他は、後に選択する「データベース」、「全記事のテキストデータ」、「インストールしているプラグインのリスト」、「データベースのチェック」などです。
『Backup File Creation』は、バックアップデータに付けられる名前のフォーマットと、その圧縮形式の設定です。
名前はそのままでも構いませんが、データベースと区別がつけられるように、デフォルトの名前の前に「File_」と入れています。後者については、特別な理由が無ければ、圧縮率の高いGZip(Windowsの場合)、又はBZip2(Macの場合)にチェックを入れましょう。
『Job Destination』は、保存先の選択です。
ここでは、【Backup to folder】にチェックを入れていますが、WordPressをインストールしているサーバー上にフォルダを作成してその中に保存する設定です。
『Log Files』は、バックアップのタスクのログをメールで通知する設定です。
デフォルトでは、WordPressに設定しているメールアドレスに、バックアップの際にエラーが生じた時のみログを通知する設定になっています。
3.1.2:バックアップの頻度の設定(Schedule)
続いて、自動バックアップの設定、及び、バックアップ頻度の設定です。以下のように設定します。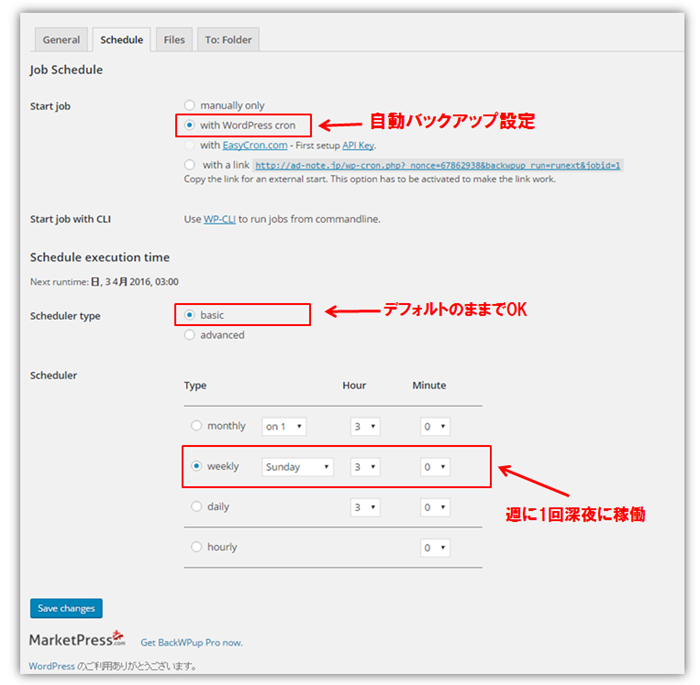
『Start job』は、バックアップをするタイミングの設定です。
図は自動でバックアップをする設定ですが、他は、「手動のみ」または、URLにアクセスした際にバックアップする設定です。
『Schedule execution time』は、バックアップの頻度を設定する【basic】と、日付を詳細に設定する【advanced】が設定できます。
大抵は詳細な日時に設定する必要はないので、特別な理由が無ければ【basic】のままで構いません。
『Scheduler』は、バックアップの頻度の設定です。
ファイルの場合はそこまで頻繁に設定を変更するものでもないので、週に1回(weekly)、そしてサーバーの負荷を考慮して深夜(Hour:3)に設定しています。
3.1.3:バックアップするファイルの設定(Files)
Filesのタブでは、バックアップするファイルの設定ですが、
特に変更せずにデフォルトのままで構いません。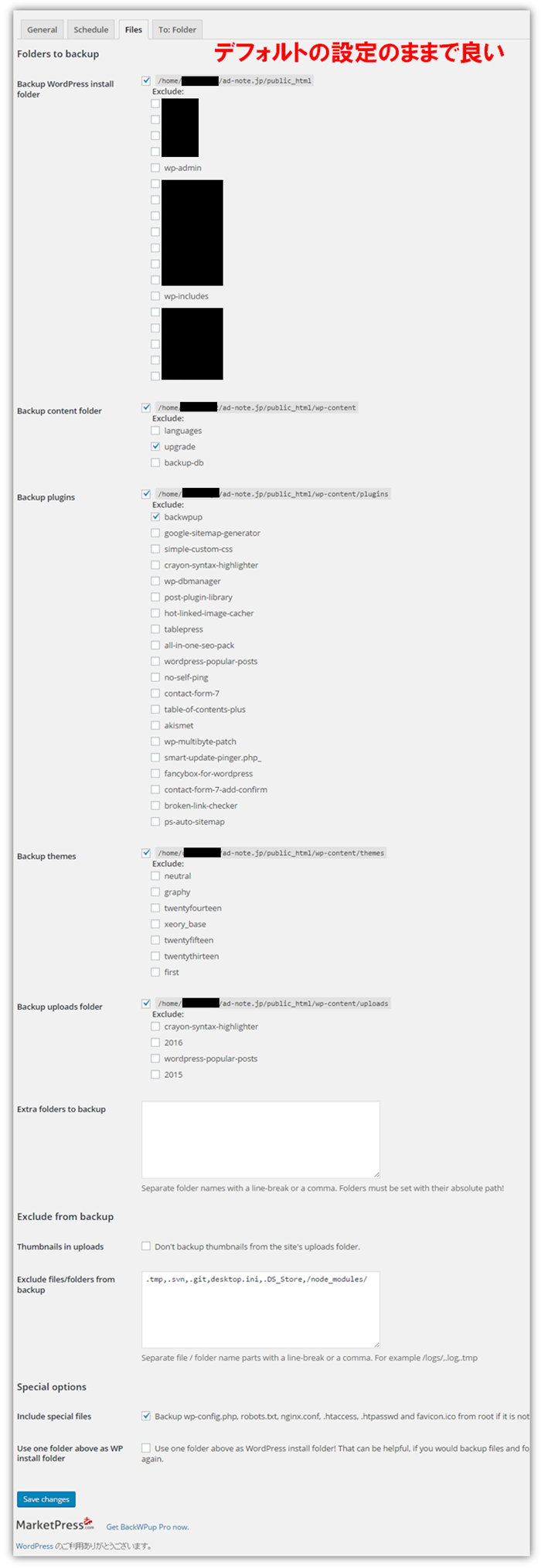
主に、以下の5つのフォルダに含まれているフォルダについて、
それぞれ設定を行います。
- WordPress install folder:ワードプレスをインストールした階層のフォルダ
- content folder:ワードプレスの主要フォルダ
- plugins:インストールしているプラグインのフォルダ
- themes:インストールしているテーマのフォルダ
- uploads folder:主に画像フォルダ
基本的にデフォルトのままで構いませんが、
サブディレクトリで他のサイトを運営していたり、何かしらのデータをアップロードしている場合、
バックアップする必要のないデータが含まれることもあるので、一応確認しておきましょう。
チェックを入れれば除外され、そのフォルダはバックアップされません。
他の設定については冗長になるため説明を割愛しますが、
特に変更する必要はありません。
3.1.4:To: Folder
『Folder to store backups in』はバックアップ先のフォルダの選択で、既存のフォルダ以外のフォルダ名を入力すると新たに生成されます。
デフォルトで画像フォルダと同じ場所が指定されいますが特に問題ないので、そのままでも構いません。上図では、データベースと区別するためにフォルダの先頭に「File-」と付けています。
『File Deletion』は、保存しておくバックアップデータの数で、この値を超えると、古いものから順番に削除されます。
デフォルトで1週間×15=4ヶ月弱のデータが保存されるという設定です。
以上でフォルダの自動バックアップ設定が終わったので、
【Save changes】をクリックします。
3.1.5:設定の確認
以上の設定が正しく行われているのか確認するために、
【Run now】をクリックして、試しにバックアップを行います。
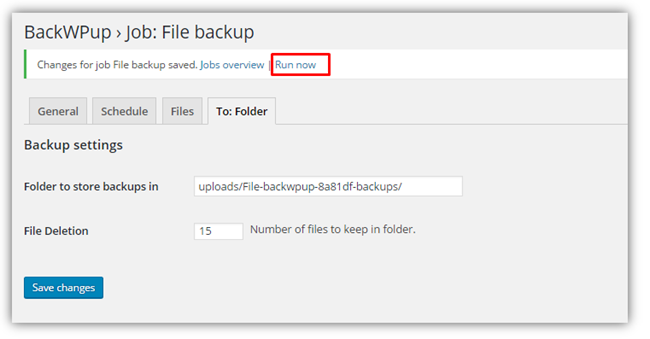
正常にバックアップが出来れば以下のように100%(job completed)と表示されます。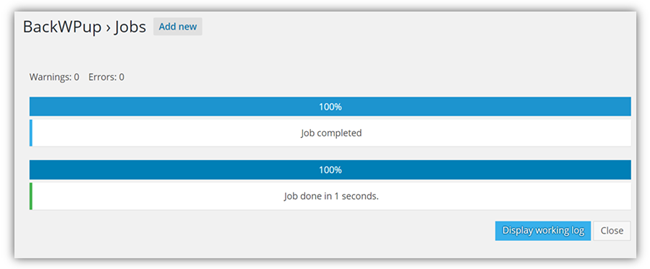
バックアップされたデータを【Download】をクリックしてダウンロードして、中身を確認します。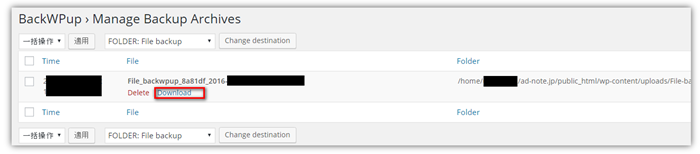
全部のファイルを確認するのは大変なので、
少なくとも「wp-admin」「wp-content」「wp-include」のフォルダがあるのをチェックしましょう。
続いてデータベースの自動バックアップの設定方法について説明していきます。
3.2:MySQLデータベースのバックアップ
前項と同様に【BackWPup>Add new job】をクリックします。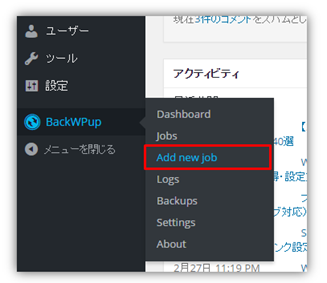
3.2.1:一般設定(General)
各項目はファイルのバックアップの手順の際に説明したので割愛します。
3.2.2:バックアップの頻度の設定(Schedule)
データベースのバックアップデータはファイルのデータと比べて著しくサイズが小さいので、
毎日バックアップしてもあまり大きな負荷にはなりません。
なので、毎日深夜に一回稼働する設定でいいでしょう。
ただし、記事の投稿頻度が低いのであれば、
毎回同じデータをバックアップすることになるため、
各自の状況に合わせて設定を変えるのをおすすめします。
3.2.3:バックアップするファイルの設定(Files)
『Tables to backup』は基本的にデフォルトのまま、全部選択した状態で構いません。
『Backup file name』はバックアップした際のデータの名前ですが、そのままで大丈夫です。
『Backup file compression』はデータを圧縮するかどうかです。GZipを選択しましょう。
3.2.4:To: Folder
バックアップを保存するファイルの設定と、保有データ数を以下のように設定します。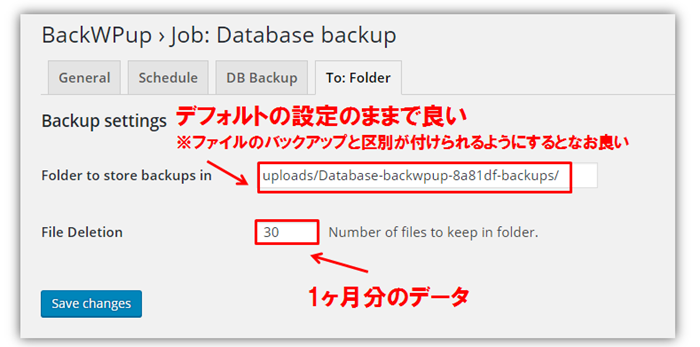
3.2.5:設定の確認
以上の設定が正しく行われているのか確認するために、
【Run now】をクリックして、試しにバックアップを行います。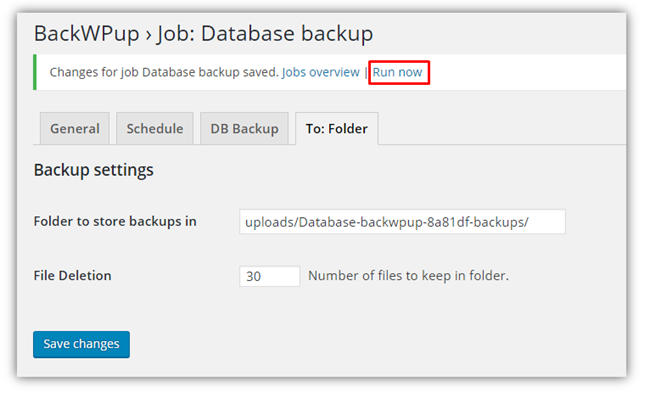
正常にバックアップが出来れば以下のように100%(job completed)と表示されます。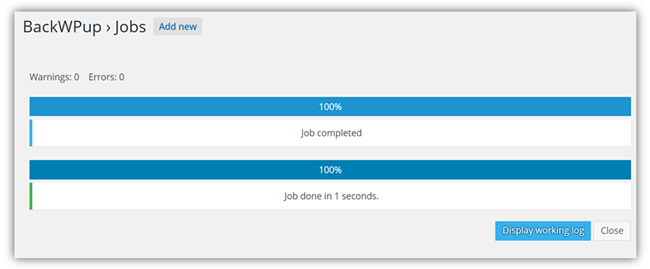
上部の「FOLDER」を確認し、バックアップされたデータを【Download】をクリックしてダウンロードして、中身を確認します。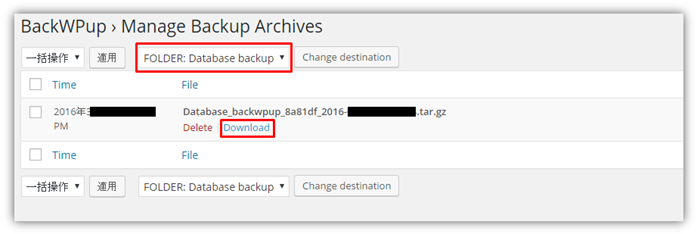
4:手動バックアップをする手順
続いて、手動でバックアップする手順についてです。
主に、以下のことを行う前に手動でバックアップをするのをおすすめします。
- WordPressのアップデート
- テーマのアップデート
- 各種プラグインのアップデート
- サイトの大幅なカスタマイズ
- サーバーの移転
ファイルとデータベースの2つの自動バックアップ設定が表示されますが、
それぞれ【Run now】を選択することで手動でバックアップすることが出来ます。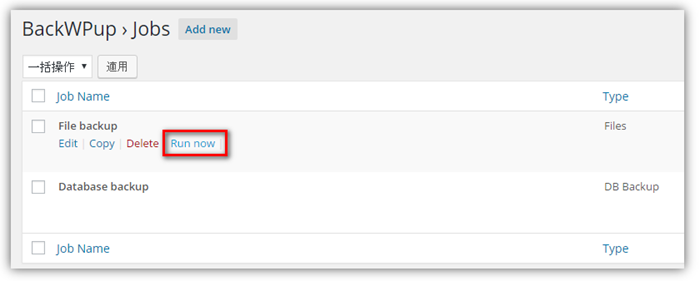
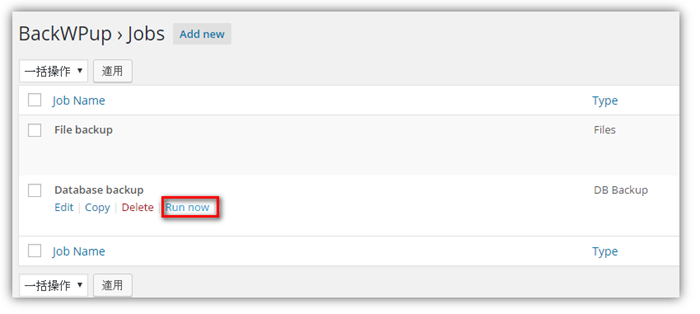
【BackWPup>Backups】からそれぞれダウンロードすることが出来ます。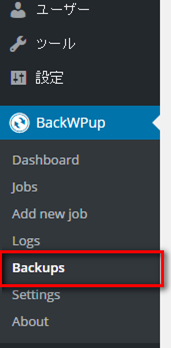
5:WordPressの復元方法
バックアップがしっかり出来たとしても、
復元の方法がわからないと安心できないと思います。
なので、BackWPUpでバックアップしたデータから、
WordPressを復元する方法も頭に入れておきましょう。
状況によって復元する方法が変わってくるので、
ここで紹介するのはあくまで一例と捉えて下さい。
では、ファイルとデータベースそれぞれの復元方法について記していきます。
どちらに不具合が起きたのか分かるなら片方の復元構いませんが、
どちらを復元すればいいのかわからない場合は両方共全てのデータを復元するようにしましょう。
5.1:ファイルの復元
手順としては、以下の通りです。
- サーバー上にバックアップされているデータをPC上にダウンロード
- WordPress管理画面上の【BackWPup>Backups】からダウンロードできますが、管理画面が真っ白になってしまった場合などはFTPソフトでバックアップ先のフォルダからダウンロードします。(特別な設定をしていなければ【public_html>wp-content>uploads】にある)
- 圧縮されているバックアップデータを解凍する
- 解凍したデータをサーバーにアップして上書きする
もしも、
「『functions.php』をいじっていたら画面が真っ白になった」
「あるプラグインを導入したらサイトが表示されなくなった」
など原因がはっきりしていたら、バックアップファイルから特定のデータのみを上書きして復元しましょう。
テーマ編集の場合、
【wp-content>themes>(使用中のテーマ名)】と辿っていくとテーマファイルの一覧があります。
プラグインの場合は、
【wp-content>plugins】と辿っていくとプラグインの一覧があります。
5.2:データベースの復元
続いて、データベースの復元ですが、手順としては以下の通りです。
- サーバー上にバックアップされているデータをPC上にダウンロード
- WordPress管理画面上の【BackWPup>Backups】からダウンロードできますが、管理画面が真っ白になってしまった場合などはFTPソフトでバックアップ先のフォルダからダウンロードします。(特別な設定をしていなければ【public_html>wp-content>uploads】にある)
- 圧縮されているバックアップデータを解凍する
- サーバーのデータベースにアクセス
- データベースにバックアップしたデータをインポートする
サーバーのデータベースにアクセスして、
バックアップデータを用いて復元していきます。
サーバーによってここからの手順は違ってくるので、
各サーバーのマニュアルを参照して下さい。
ここではエックスサーバーでデータベースを復元する方法について説明していきます。
サーバーパネルにアクセスして、
【phpmyadmin】をクリックします。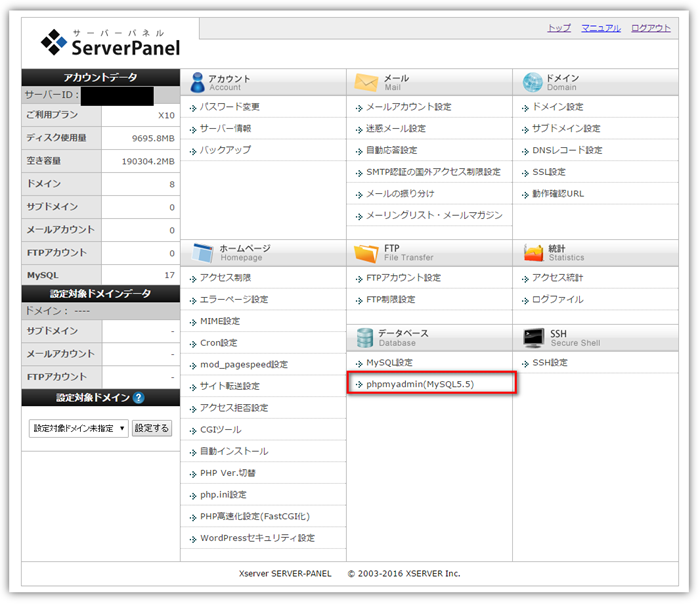
もしこれが分からなければ、
以下の手順で確認して下さい。
public_html内にある『wp-config.php』を開きます。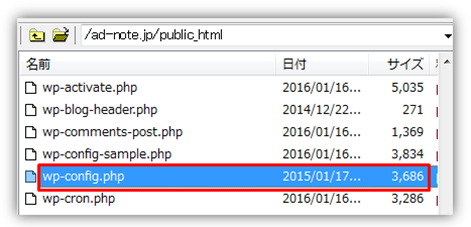
すると、このように
[php]/** MySQL データベースのユーザー名 */
define(‘DB_USER’, ‘〇〇〇〇’);
/** MySQL データベースのパスワード */
define(‘DB_PASSWORD’, ●●●●);[/php]
とあるので、「〇〇〇〇」「●●●●」がそれぞれユーザー名とパスワードになります。
phpmyadminにアクセスできたら、【インポート】をクリックします。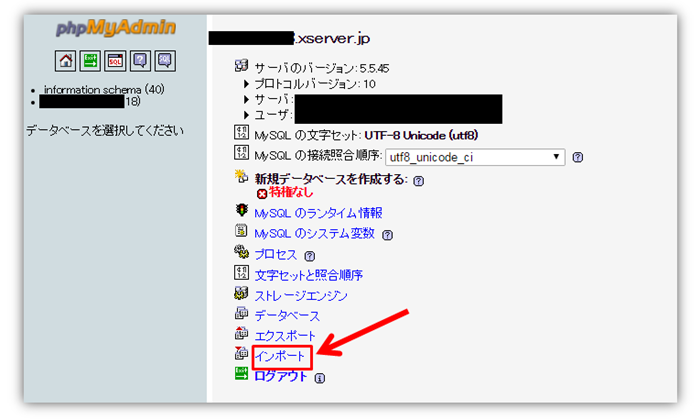
【ファイルを選択】でバックアップしたデータを選択して、【実行する】をクリックします。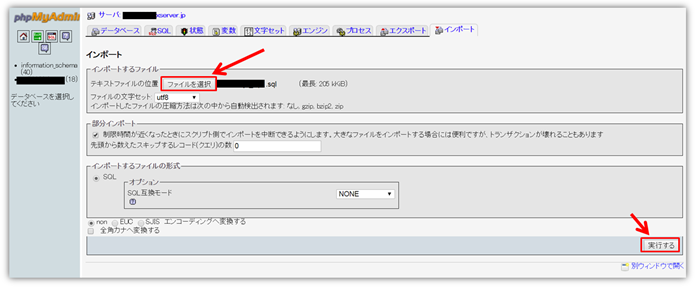
あとがき
以上、プラグイン『BackWPup』を用いて自動でWordPressのバックアップをとる方法と、
バックアップデータからWordPressを復元する方法でした。
注意点として、画像が多いサイトなどはバックアップの負荷が大きいため、
エックスサーバー、やWPXサーバーなどの高スペックのサーバーじゃないと、
バックアップ中にタイムアウトエラーになる可能性があります。
WordPressは高機能な分デリケートなシステムなため、
変わったことをしなくても、何かしらの不具合が生じることは珍しくありません。
しかし、バックアップをしっかり定期的にとっておき、
復元の仕方も頭に入っていればそうそう取り返しの付かないことにはならないので、
安心してWordPressの運営をするためにもBackWPupを使いこなしていくことをおすすめします。
WordPressのプラグインに関しては他にもおすすめのものを色々紹介しているので、
是非こちらもご覧ください。
➡【2016年】現在本当におすすめなWordPressプラグイン40選
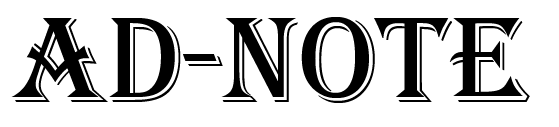

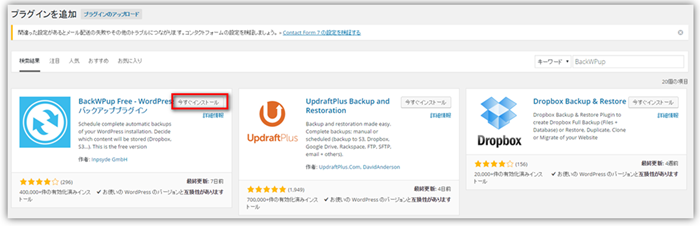
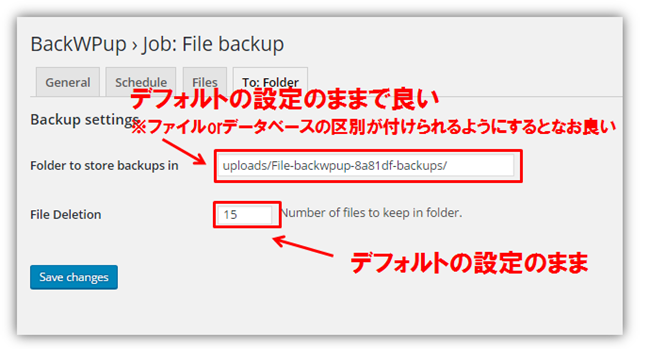
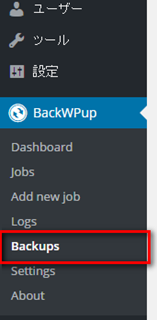
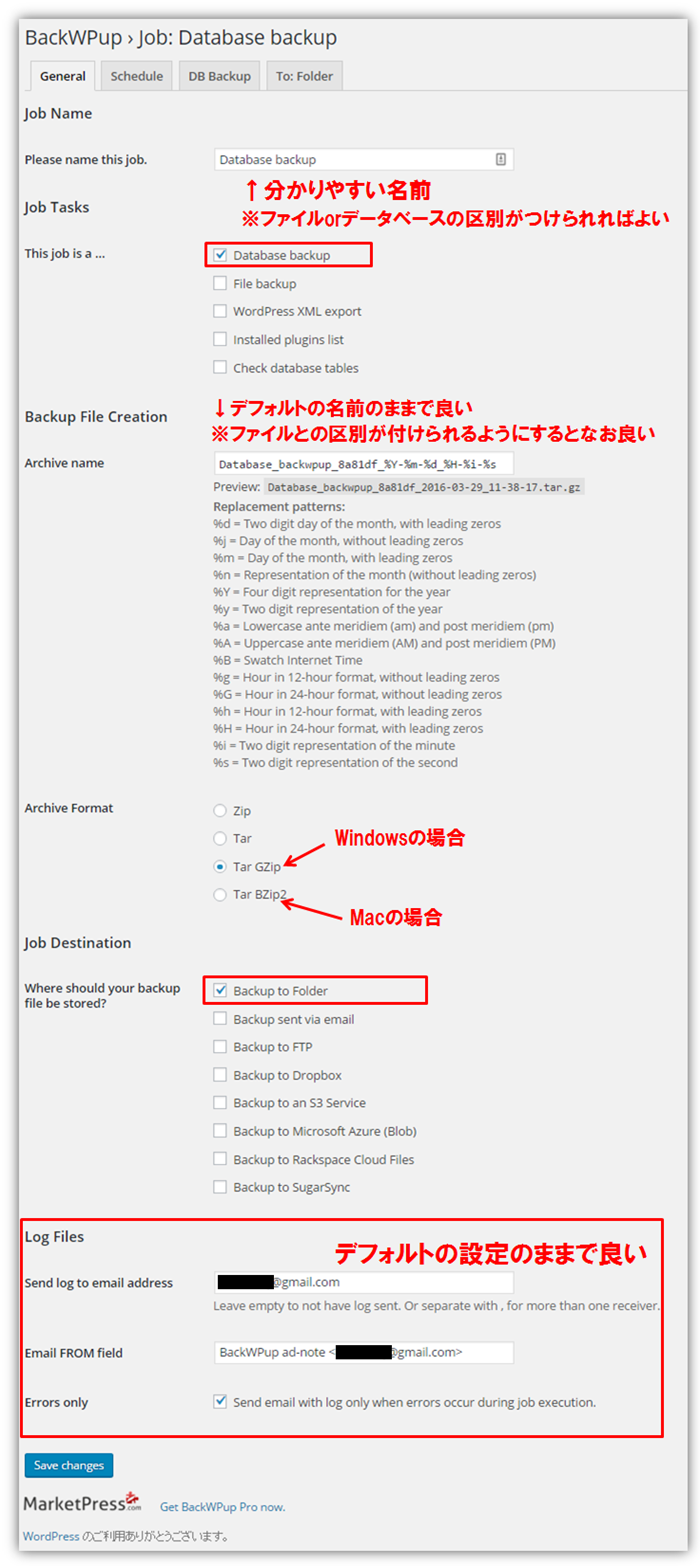
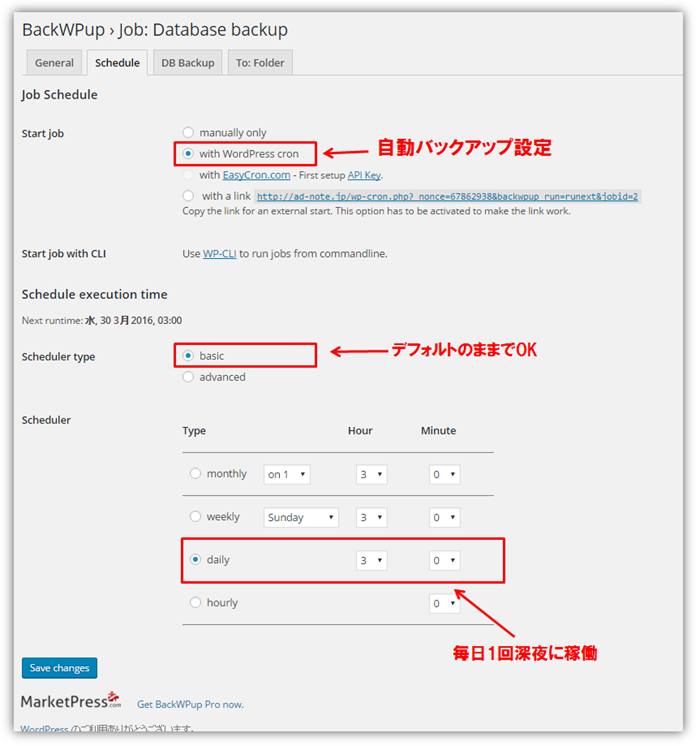
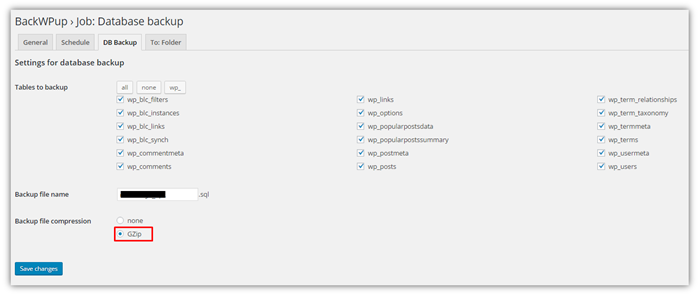
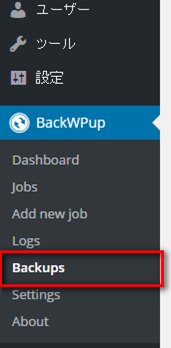
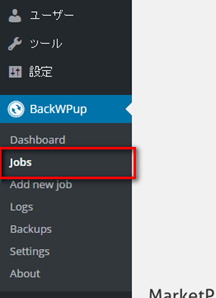
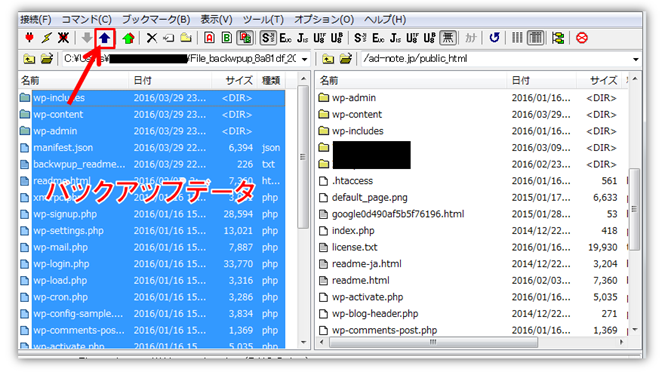
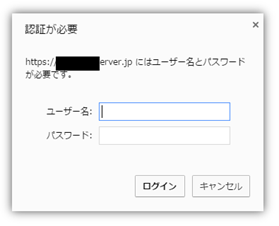

コメント