こんにちは、ほわいとです。
WordPressは拡張性が豊かでSEOにも強く、
アフィリエイトで使うブログとしては最適なんですが、
その反面、初心者には敷居が高いというイメージがあるかと思います。
WordPressのインストールを企業に代行依頼すると、
数万円かかることもありますからね。
しかし、実際に自分で開設してみたらわかると思いますが、
驚くほど簡単で、10分もあればインストールまで終えることもできます。
今回はサーバー契約やドメイン取得などを経てWordPressを開設するまでの手順を、
詳しく説明していくので、是非参考にして下さい。
1:サーバーの契約(エックスサーバー)
WordPressをインストールするために、
まずはWordPressを設置するサーバーの契約をする必要があります。
よく使われる例ですが、
サイトを開設するのを家を建てる事に見立てた時、
サーバーは家を建てるための“土地”のような役割です。
レンタルサーバーは色んな会社が色んな種類のサーバーを提供しているのですが、
僕がオススメするのは“エックスサーバー”です。
理由は色々あり、詳細を話すと長くなるので割愛しますが、
簡単にまとめると以下の通りです。
- WordPressを自動でインストールする機能がある
- 24時間のサポート体制
- 月間300万PVや1日20万PVでも安定稼働が確認済み(簡単な負荷軽減対策が必要だが)
※詳細はこちら➡トレンドアフィリエイトはエックスサーバーが最適(月間300万PVでも大丈夫) - プログラム処理速度が速い(WordPressの表示が速い)
- これだけの機能に対し月々1000円(初期費用は3000円)というコストパフォーマンスの高さ
それでは、エックスサーバーの契約の方法を説明していきます。
エックスサーバートップページに行き、
サーバー無料お試しの【お申し込み】をクリックします。
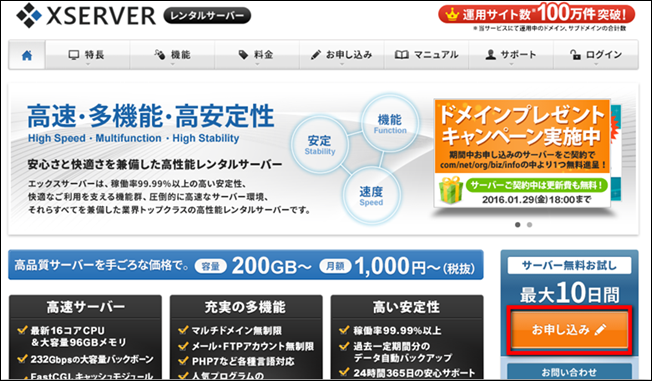
【お申し込みフォーム】をクリックします。
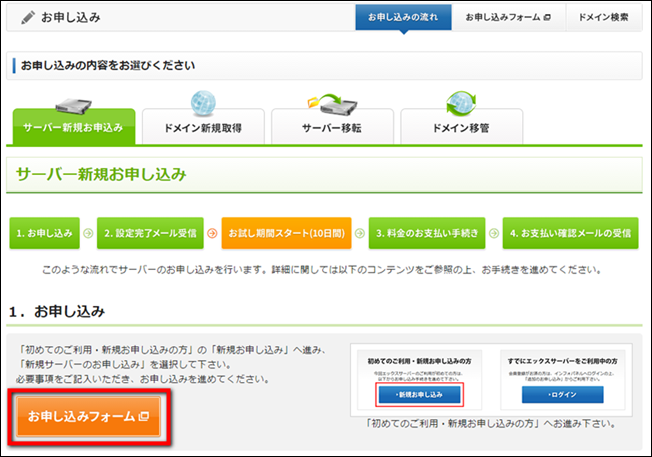
【新規お申し込み】をクリックします。
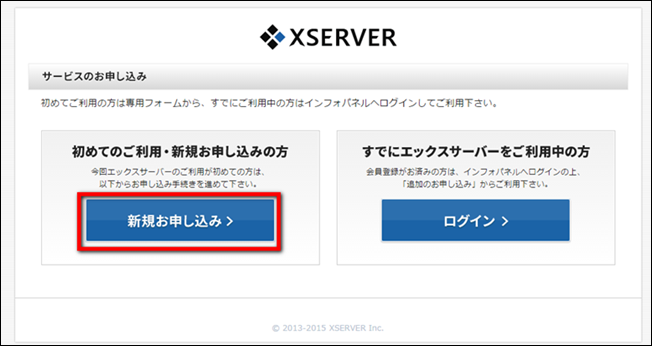
「利用規約」と「個人情報の取扱について」を確認して、【同意する】をクリックします。
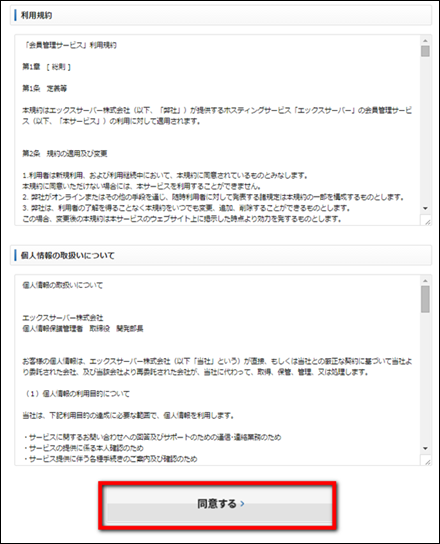
【新規サーバーのお申し込み】を選択します。
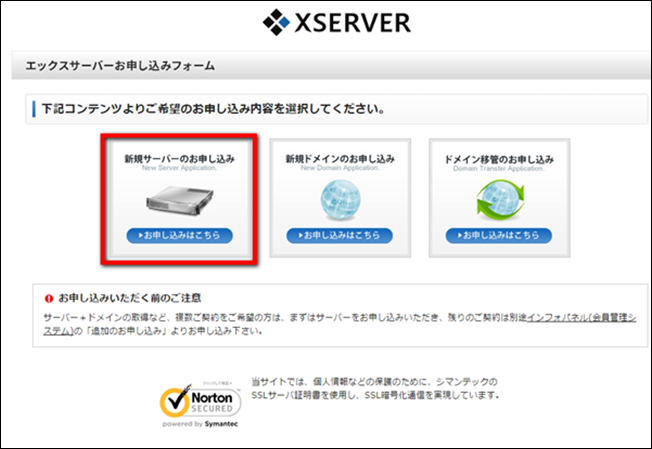
任意のサーバーIDを入力して【検索】をクリックして使用できるかどうかを確認します。
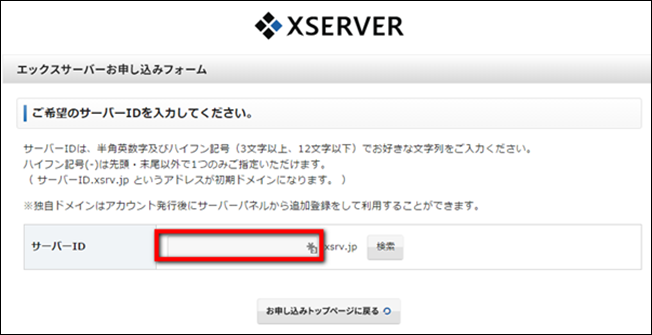
以下のように問題なければ【お申し込み】をクリックします。
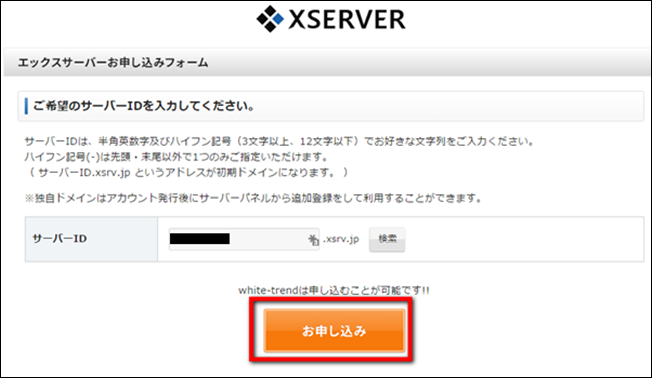
必要事項を記入して【お申し込み内容の確認】をクリックします。
プランについてはX10のままで構いません。
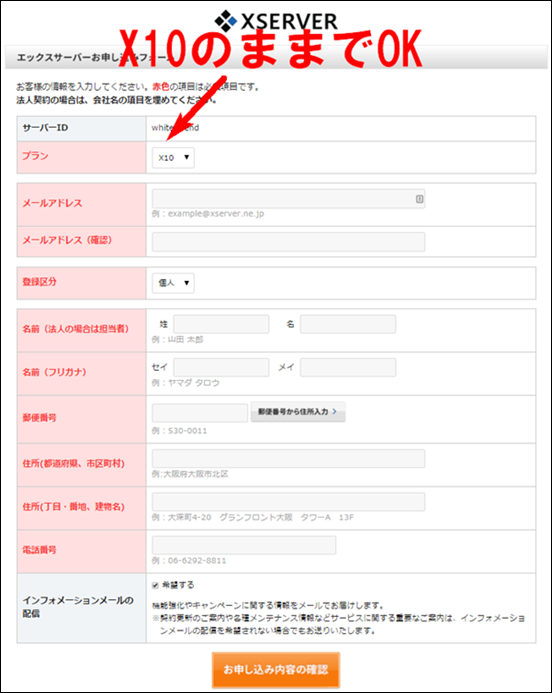
申し込みが完了すれば『サーバーアカウント設定完了のお知らせ(試用期間)』というメールが来ます。
これは重要な情報が記載しているので、しっかり保管しておきましょう。
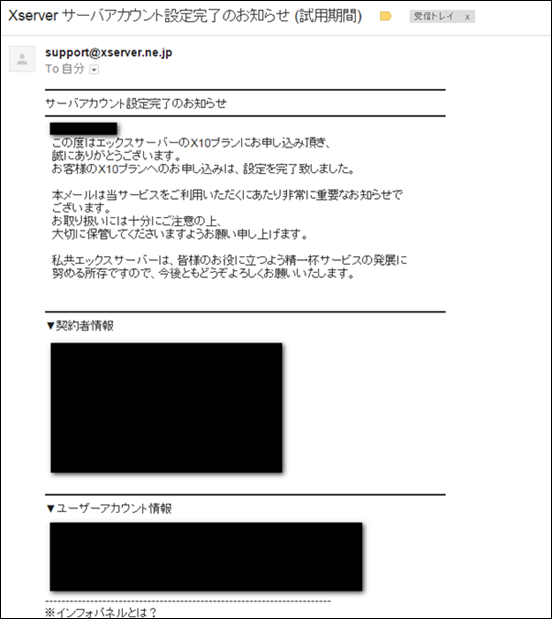
メールの中に【ユーザーアカウント情報】があるので、
インフォパネルのURLをクリックして、
会員ID(またはメールアドレス)、パスワードを使ってログインします。
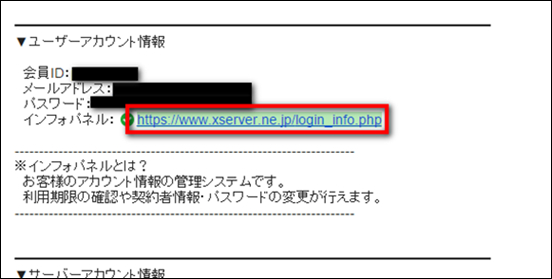
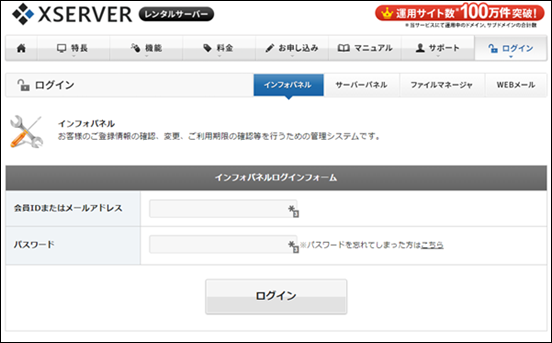
最初は10日間試用期間として無料ですが、
期限が切れる前に【料金のお支払い】から支払いの手続きをする必要があります。
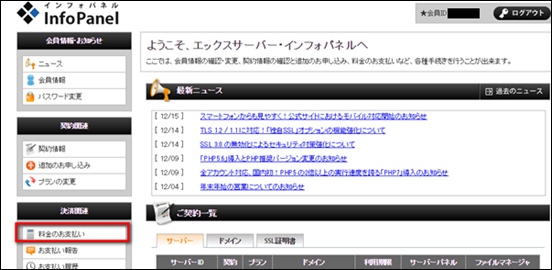
2:ドメインの取得(お名前.com)
続いてドメインを取得します。
エックスサーバーでドメインを取得することもできますが、
他と比べて1.5倍くらい高いので他の安いところで取得しましょう。
ここでは「お名前.com」で取得する方法を説明していきます。
赤枠部分に目当てのドメインを入力して【検索】をクリックします。
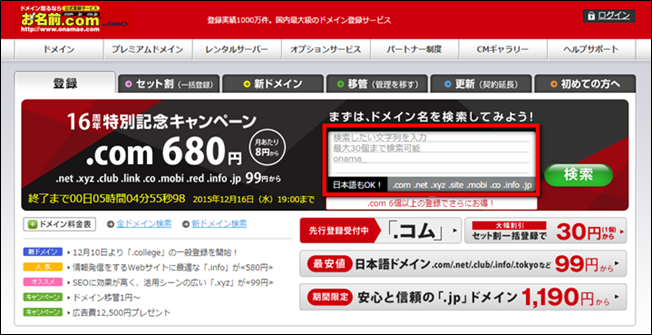
ちなみに、ドメインの種類やドメイン名の決め方については他の記事にまとめたので、
是非ご覧ください。
目当てのドメインを選択して【お申し込みへ進む】をクリックします。
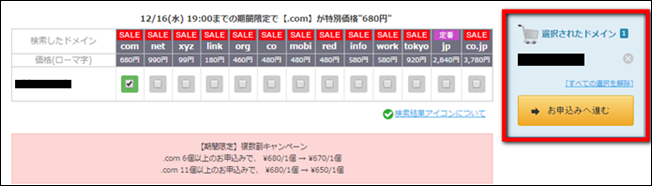
「Whois情報公開代行」に必ずチェックを入れて、【次へ進む】をクリックします。
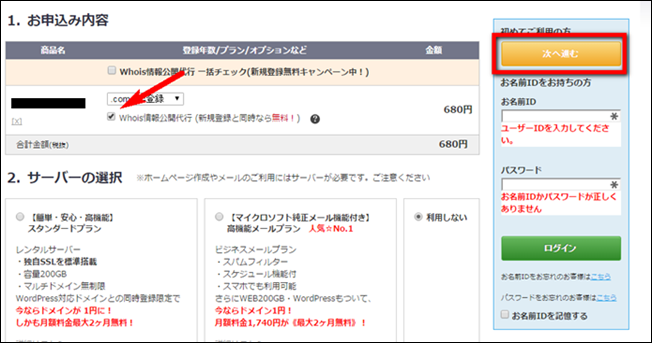
ちなみにですが、Whois情報公開代行を依頼しないと、
ドメインと自分の名前や住所が結び付けられるため、
調べれば簡単に個人情報が特定されてしまいます。
必須項目の空欄の情報を入力して【次に進む】をクリックします。
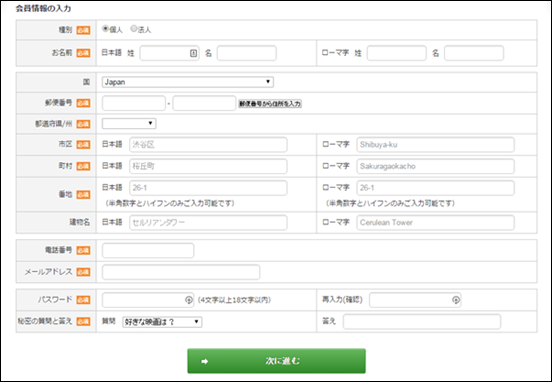
サーバーの案内広告が表示されますが、必要ないので閉じます。
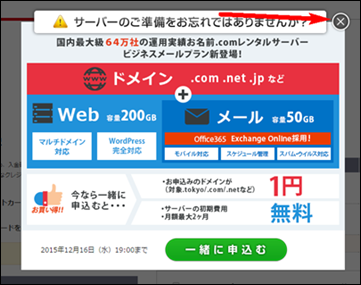
お支払い方法の選択をした後に【規約に同意し、下記内容を申し込む】をクリック。
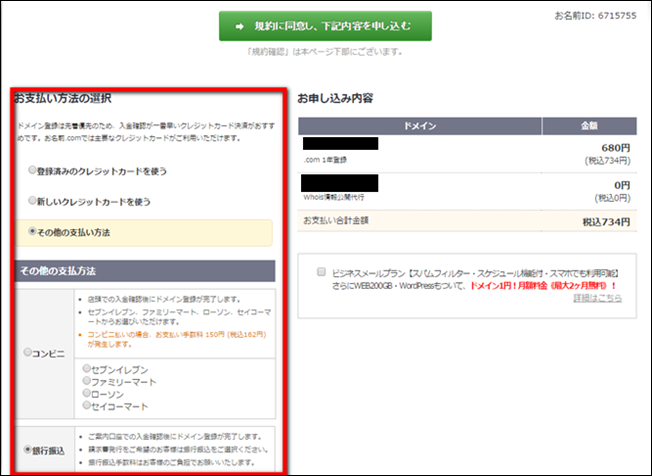
3:ネームサーバーの変更
続いて、取得したドメインとサーバーを結び付けるため、
ネームサーバーの変更をしましょう。
お名前.comのドメインNaviにログインします。
「ドメインNavi」ログインページ|ドメイン取得なら お名前.com
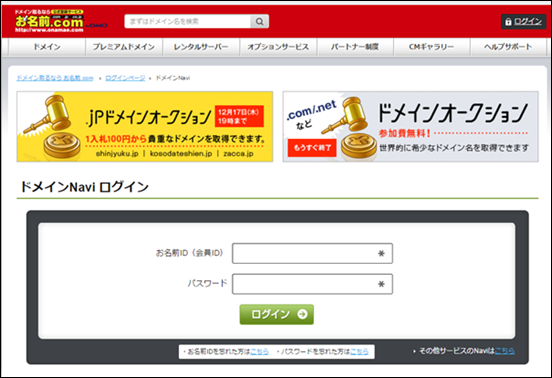
【ドメイン設定】タブの【ネームサーバーの変更】をクリックします。
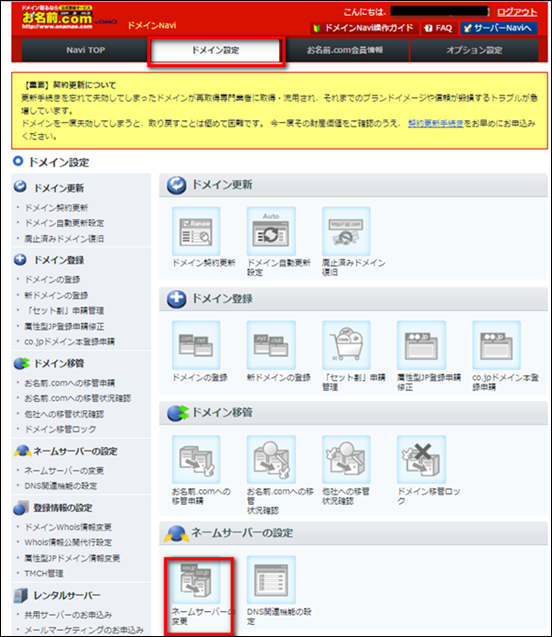
登録情報に誤りがないことを確認して、
【登録情報は正しいので、手続きを進める】をクリックします。
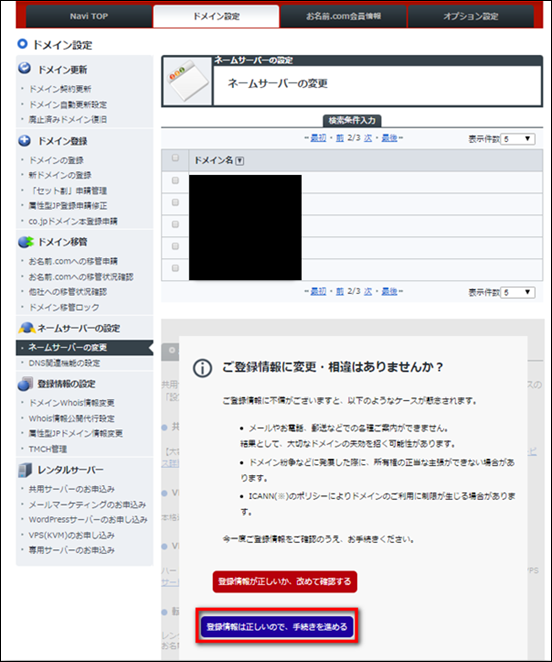
先ほど取得したドメインにチェックを入れて【他のネームサーバーを利用】をクリックします。
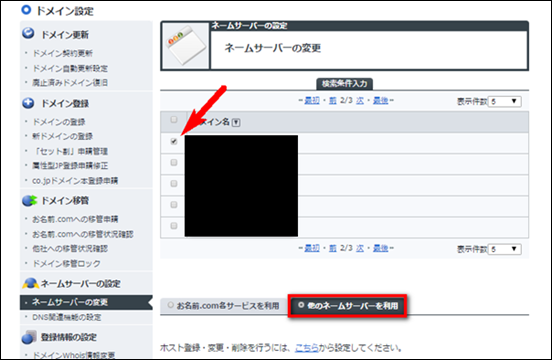
枠内を図のようにそれぞれ
ns1.xserver.jp
ns2.xserver.jp
ns3.xserver.jp
ns4.xserver.jp
ns5.xserver.jp
と入力します。
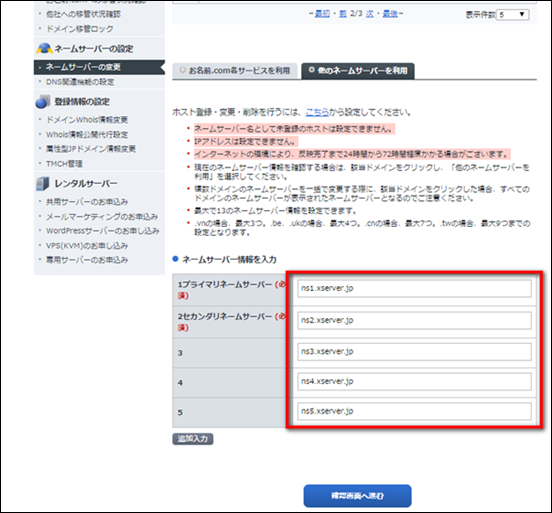
この作業は、これから契約したサーバーとドメインを結び付ける工程で、
サーバーによってここに入力するものが異なります。
今回はエックスサーバーを使うので、
エックスサーバーに対応したネームサーバー情報『ns●.xserver.jp』を入力しています。
【設定する】をクリックします。
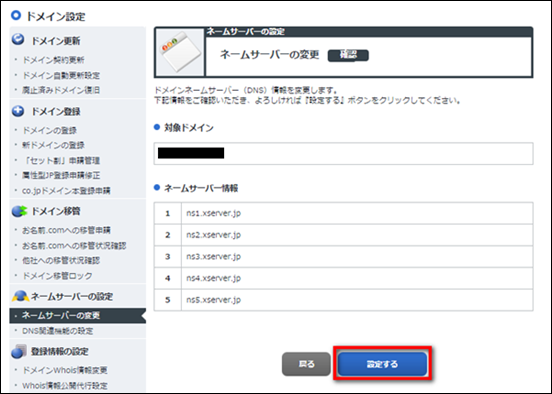
4:WordPressをインストールする
【サーバーパネル】にログインします。
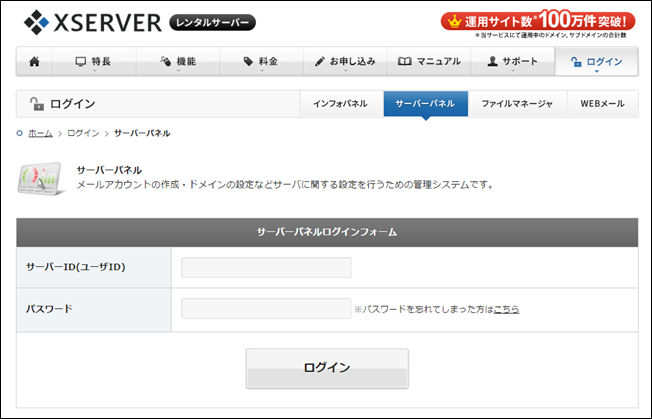
【ドメイン設定】をクリック。
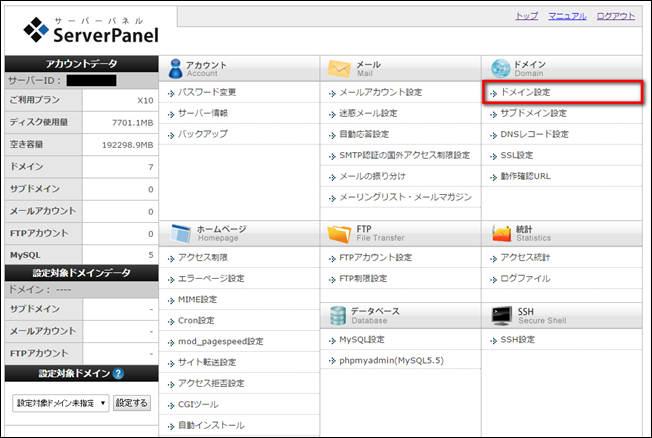
取得したドメインを入力して【ドメインの追加(確認)】をクリックします。
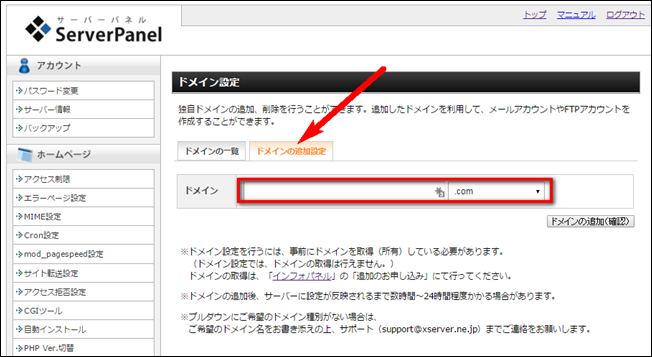
【ドメインの追加(確定)】をクリック。
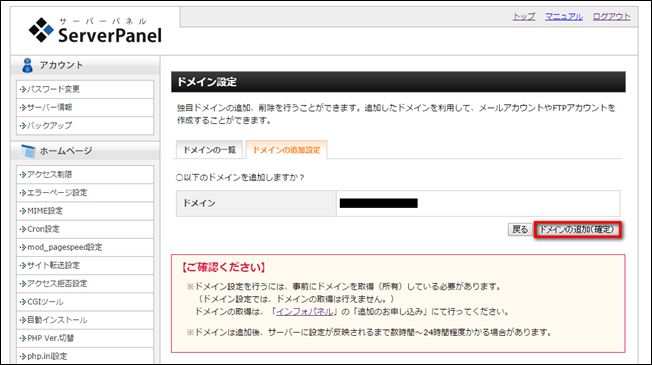
サーバーパネルのトップページの【自動インストール】をクリックします。
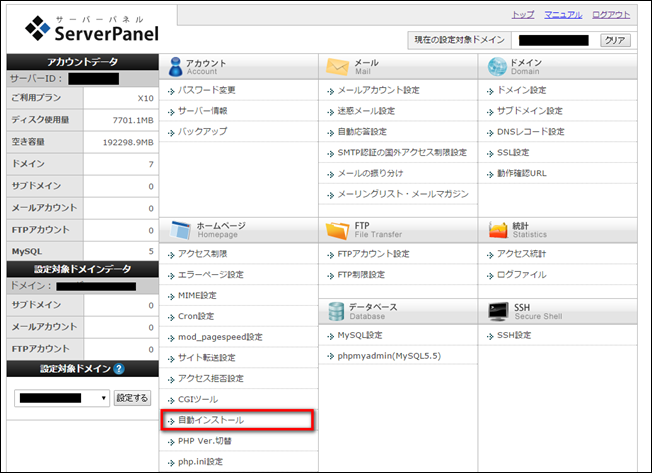
【プログラムのインストール】から、
「WordPress 日本語版」の【インストール設定】をクリックします。
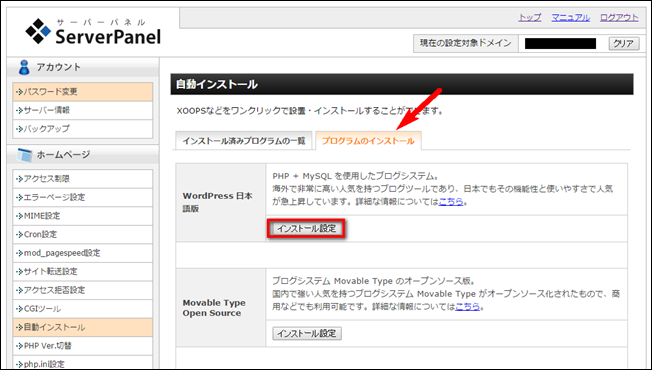
空欄を埋めて【インストール(確認)】をクリックします。
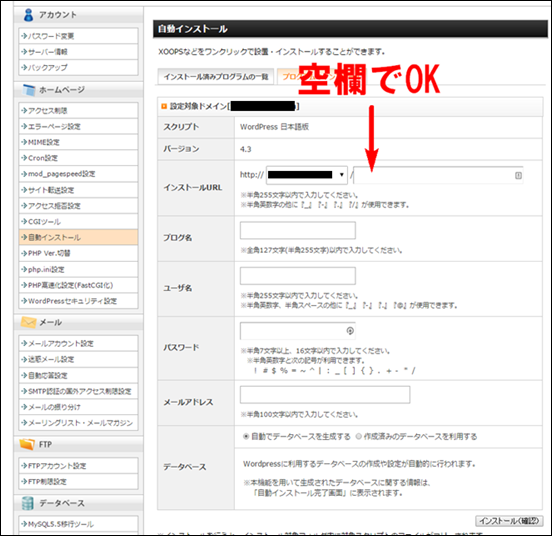
- インストールURL:「/」以下を空欄にすることで、『http://〇〇〇〇.com』というURLがトップページの一般的なブログになります。
- ブログ名:WordPressのブログタイトルです。後で変更できるので、ここでは適当に決めてしまっても構いません。
- ユーザー名:WordPressの管理画面にログインする際に使います。
- パスワード:同じく、WordPress管理画面にログインする際に使います。
- メールアドレス:WordPressの自動アップデートなどの情報が配信されます。
- データベース:「自動でデータベースを作成する」のままで構いません。
【インストール(確定)】をクリックします。
『「index.html」が削除されます』とありますが、気にしなくても大丈夫です。
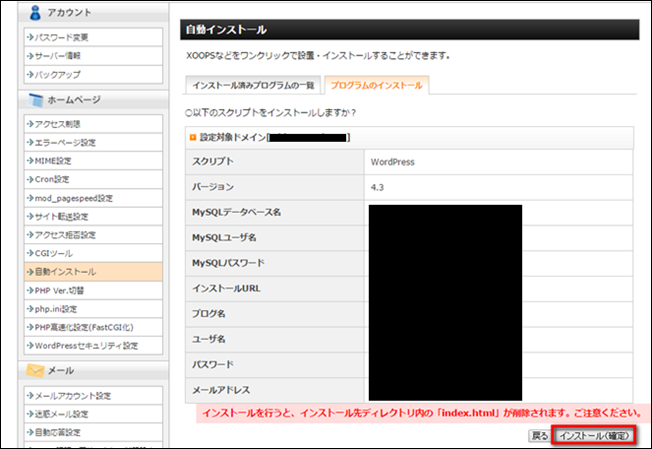
表示されたURLをクリックするとログイン画面が開くので、
設定したユーザー名とパスワードを入力してログインするとWordPress管理画面に遷移します。
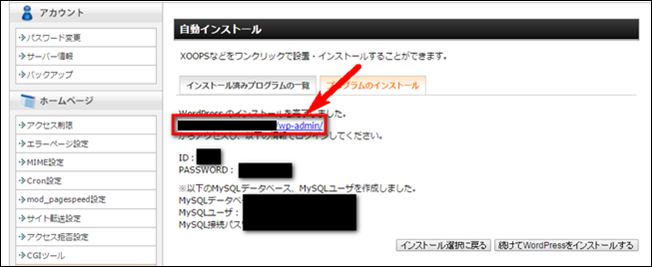
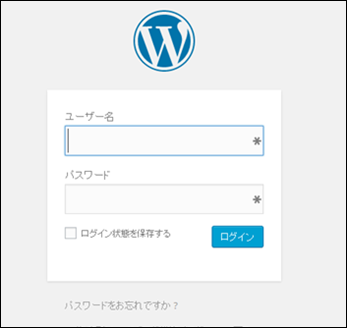
※サイトが反映されるまで時間がかかる場合があります
あとがき
以上、WordPressをインストールする方法でした。
手順としては、
「1.サーバー契約」
「2.ドメイン取得」
「3.ネームサーバー変更」
「4.サーバー管理画面からWordPressインストール」
これらたったの4つの工程をこなすだけなので、
恐らく、思っていたより簡単だと感じたのではないでしょうか。
WordPressは開設するよりも、
開設後の初期設定のほうが何かと面倒くさいことが多いので、
そちらの方もまた、まとめていこうと思います。
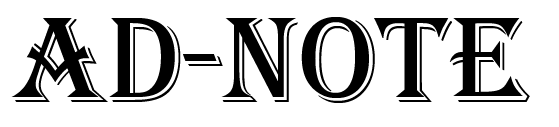
コメント
とても勉強になりました。
これからアドセンスも視野に入れたブログの作成を検討しています。
まだ初心者なので知識不足なので、勉強になりました。
ホワイトさんが言われているワードプレスは、無料タイプのものでも良いのでしょうか?
有料のタイプになりますか?
コメントありがとうございます!
ご質問の件ですが、WordPressのテーマのことでしょうか?
それでしたら有料も無料もデザイン以外はあまり変わらないので無料のもので構いません。
おすすめのテーマについては以下の記事にまとめているのでご覧頂ければ幸いです。
http://ad-note.jp/533.html
ご質問の件がWordPress自体のことを指しているのであれば、ドメイン代とサーバー代が必要になります。